Commande passée dans les 3 H. 14 Min. qui suivent
Pour une expédition garantie le jour ouvrable suivant.
Découvre plus de 12 000 articles pour tes besoins quotidiens en toner et en encre !
Le grand spécialiste français du toner et de l'encre
Le fabricant ne figure pas dans la liste ? Vous trouverez d'autres fabricants ici
Installer une imprimante en Wi-Fi
Installer une imprimante en Wi-Fi est facile et ne prend que quelques minutes. Vous trouverez ici les instructions correspondantes, des informations utiles et quelques solutions aux problèmes les plus fréquents. Sachez toutefois que les modèles de chaque marque restent différents. Il est donc conseillé de consulter le mode d’emploi de votre appareil.
La méthode simple et rapide pour installer une imprimante en Wi-Fi 
Une imprimante est une aide précieuse pour maîtriser le flux de documents au bureau, à la maison ou en entreprise. Bien sûr, elle permet d’imprimer de nombreux documents et autres images sans le moindre effort.
Cependant, l’installation d’une imprimante peut s’avérer ardue lorsque l’on ne dispose pas de toutes les connaissances nécessaires. Dans les grands bureaux notamment, il n’est pas nécessaire de raccorder une imprimante à chaque ordinateur ou chaque poste de travail. Vous pouvez à la place utiliser votre réseau afin de créer une connexion Wi-Fi avec votre appareil. Ainsi, vous pourrez vous servir de votre imprimante sans qu’elle ne soit branchée physiquement à votre ordinateur. Et cela vous fera gagner bien du temps et vous simplifiera la tâche. Comment faire ? Suivez simplement les instructions suivantes.
Contenu
2. Aperçu des différentes possibilités
3. Installation pas à pas d’une imprimante USB
4. Wi-Fi, réseau local et USB : quelles sont les possibilités ?
5. Installer une imprimante en Wi-Fi sous Windows 7 : instructions étape par étape
6. Installer une imprimante en Wi-Fi : problèmes et solutions simples
6.2. Le filtrage MAC bloque les appareils Wi-Fi non autorisés
6.3. L’adresse IP de l’imprimante est introuvable
6.4. L’imprimante Wi-Fi ne se trouve pas à portée du réseau
6.5. L’imprimante a accès au réseau mais la requête d’impression ne lui parvient pas
1. Installer une imprimante en Wi-Fi : conditions 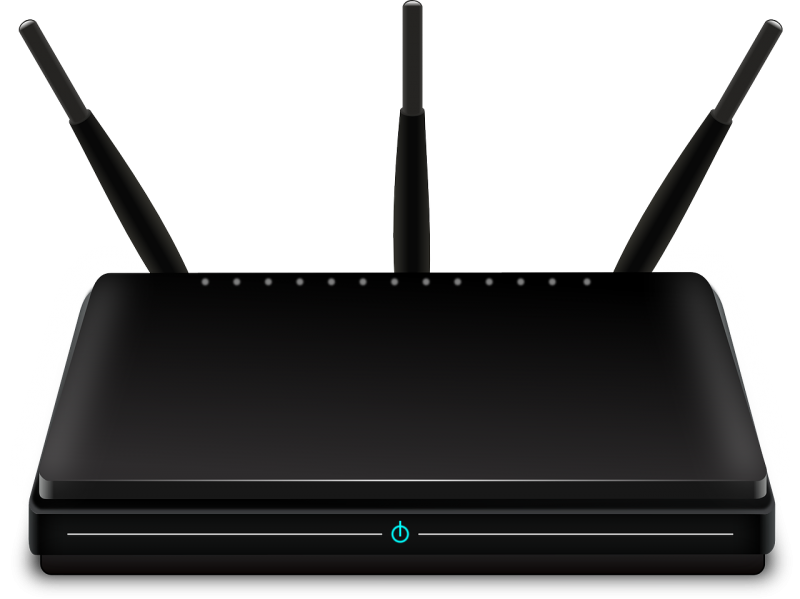
Pour installer rapidement et facilement une imprimante en Wi-Fi, tenez compte de votre système d’exploitation. En règle générale, il importe peu que vous travailliez sous Mac, Windows 7 ou Windows 8. La méthode d’installation de l’imprimante sera similaire, voire identique. Quelques conditions doivent être remplies pour pouvoir installer une imprimante en Wi-Fi. Il vous faut tout d’abord disposer d’une imprimante compatible Wi-Fi. Sachez que toutes les imprimantes n’offrent pas de connexion sans fil. Aussi, assurez-vous lors de l’achat que l’appareil est compatible. Bien souvent, les fonctions de l’imprimante sont indiquées sur son emballage.
Vous avez donc besoin d’une imprimante Wi-Fi, mais aussi d’un routeur, qui servira à établir la connexion entre le réseau et l’imprimante. Beaucoup possèdent une FRITZ!Box pour accéder à Internet. Elle est généralement mise à disposition par le fournisseur d’accès. Toutefois, sachez aussi que tous les routeurs ne sont pas forcément compatibles Wi-Fi. Pour en savoir plus, consultez le mode d’emploi. Si la FRITZ!Box n’est pas compatible Wi-Fi, il vous faudra vous procurer un autre routeur. En général, votre fournisseur d’accès acceptera de la remplacer, mais il pourrait vous imputer les frais correspondants.
2. Aperçu des différentes possibilités
Si les conditions de base sont remplies, vous pouvez commencer l’installation de votre imprimante en Wi-Fi. Avec un peu de chance, vous avez opté pour un appareil qui dispose d’une connexion réseau, voire d’une connexion Wi-Fi. Commencez par raccorder votre imprimante sur le réseau disponible, par voie filaire ou sans fil. Pour ce faire, vous aurez besoin de différentes informations, par exemple de la clé Wi-Fi. Saisissez-la directement sur l’appareil. Si votre imprimante est neuve, un pilote devrait vous être fourni.
Installez celui-ci après avoir connecté votre imprimante au réseau. Attention : il vous faudra installer le logiciel correspondant sur tous les ordinateurs avec lesquels vous souhaitez utiliser l’imprimante, sans quoi vous n’obtiendriez aucune connexion entre l’imprimante réseau et l’ordinateur. Si, au contraire, votre imprimante est plus ancienne, vous pouvez aussi la brancher au routeur Wi-Fi par USB. Des ports USB sont justement prévus spécialement pour cette méthode. Installez ensuite le logiciel d’impression du fabricant.
L’installation et la configuration à proprement parler de l’imprimante se feront à l’aide de votre ordinateur. La méthode d’installation est toujours similaire, qu’il s’agisse d’une imprimante de type Canon Pixma, Brother HL ou Samsung CLP. Il vous suffira de suivre une des méthodes susmentionnées pour configurer votre imprimante.

3. Installation pas à pas d’une imprimante USB
-
1. Pour commencer, branchez l’imprimante sur le port USB du routeur. Vous trouverez le menu de ce dernier en saisissant l’adresse fournie dans votre navigateur Internet. Généralement, votre routeur reconnaîtra l’imprimante quand vous aurez cliqué sur « Appareils USB » dans les paramètres.
-
2. Parfois le routeur ne reconnaît pas directement l’imprimante. Une solution simple peut être de débrancher et rebrancher le câble USB plusieurs fois, ou d’essayer avec un autre port USB. Ensuite, vous aurez besoin du logiciel de l’imprimante fourni par le fabricant. L’installation du pilote ne prendra que quelques minutes avant que vous puissiez rendre l’imprimante accessible à tous les ordinateurs.
-
3. Après l’installation, appuyez sur la touche Windows de votre clavier et ouvrez le menu Panneau de configuration, puis Périphériques et imprimantes. Cliquez avec le bouton droit de la souris sur l’image de l’imprimante connectée au routeur. Cliquez sur Propriétés, puis cochez la case Activer la prise en charge bidirectionnelle. Ensuite, suivez le chemin d’accès : Ports > Ajouter un port > Standard TCP/IP Port > Nouveau port > Suivant.
-
4. Dans le champ Nom ou adresse IP de l’imprimante, saisissez l’adresse trouvée dans le menu du routeur (p. ex. « fritz.box »). N’oubliez pas d’insérer l’adresse également dans le champ Nom du port située en dessous. Ensuite, cliquez sur Suivant.
-
5. Dans la fenêtre suivante, intitulée Informations supplémentaires requises concernant le port, cochez la case Personnalisé, puis cliquez sur Paramètres. Dans cette fenêtre, vérifiez qu’il soit inscrit Raw sous le point Protocole et que le numéro de port (au-dessus) soit 9100. Pour les routeurs autres que les FRITZ!Box, vous nécessiterez d’autres codes que vous trouverez dans le manuel.
-
6. Enfin, suivez le chemin d’accès : OK > Suivant > Terminer, puis cliquez deux fois sur Fermer et sur OK. Vous avez à présent terminé l’installation de votre imprimante en Wi-Fi. Normalement, vous devriez pouvoir utiliser l’appareil comme s’il était connecté à votre ordinateur par voie filaire. Vous devrez réitérer les étapes 3 à 5 sur chaque ordinateur depuis lequel vous souhaitez faire appel à l’imprimante.
4. Wi-Fi, réseau local et USB : quelles sont les possibilités ?
Nous avons encore quelques conseils et astuces qui peuvent vous être utiles lors de l’utilisation de votre imprimante. L’utilisation simultanée de réseau local, Wi-Fi et USB pourrait par exemple vous intéresser. Certaines imprimantes disposent non seulement d’une interface Wi-Fi et USB, mais aussi d’une connectivité à un réseau local. Celle-ci permet d’intégrer un adaptateur réseau à un réseau.
Mais de nombreux utilisateurs sont alors confrontés à un problème : la plupart des imprimantes Wi-Fi possèdent un serveur d’impression qui est nécessaire pour effectuer des impressions sur un réseau. Si vous détenez un tel appareil, alors l’utilisation simultanée du Wi-Fi et d’un réseau local est impossible. Il vous faut choisir l’une des deux options.
Le mode réseau local est recommandé pour une utilisation individuelle car la connexion est plus rapide. Si vous souhaitez avoir accès à l’imprimante depuis plusieurs ordinateurs, mieux vaut la configurer en Wi-Fi. Si vous disposez d’une imprimante Wi-Fi dotée d’un câble USB, ne vous inquiétez pas : son fonctionnement devrait se faire sans problème.
5. Installer une imprimante en Wi-Fi sous Windows 7 : instructions étape par étape
Les instructions suivantes vous expliquent comment installer et configurer votre imprimante en Wi-Fi sous Windows 7. Avant toute chose, installez le pilote original que vous trouverez sur le CD d’installation ou le site Internet du fabricant de votre imprimante.
-
Sur votre ordinateur Windows 7, ouvrez le Panneau de configuration, puis le menu Périphériques et imprimantes (vous pouvez également le trouver dans le menu Démarrer).
-
Vous pouvez installer et configurer un nouvel appareil en cliquant sur Ajouter une imprimante. Votre système d’exploitation cherche alors automatiquement de nouveaux périphériques et imprimantes disponibles et en dresse la liste.
-
Une fois votre nouvelle imprimante trouvée, vous pouvez l’installer automatiquement en double-cliquant dessus et, normalement, lancer une impression directement.
-
Si l’assistant ne trouve pas lui-même votre imprimante, vous pouvez l’installer manuellement en cliquant sur L’imprimante souhaitée n’est pas indiquée.
-
Pour ce faire, choisissez l’option Ajouter une imprimante à l’aide d’une adresse TCP/IP ou d’un nom d’hôte et saisissez l’adresse IP. Vous trouverez l’adresse IP standard directement sur l’appareil, dans le manuel ou via votre routeur.
Vous avez à présent installé votre imprimante en Wi-Fi sous Windows 7.
6. Installer une imprimante en Wi-Fi : problèmes et solutions simples
L’utilisation d’une imprimante n’est pas toujours un long fleuve tranquille : des problèmes peuvent survenir de temps à autre lorsque vous essayez de configurer votre imprimante Wi-Fi. Mais n’ayez crainte, les problèmes courants peuvent souvent être rapidement résolus.
6.1. L’imprimante Wi-Fi ne parvient pas à se connecter au réseau
Vous avez installé une imprimante Wi-Fi, la configuration semble s’être déroulée sans problème, mais vous n’arrivez pas à commander l’appareil via le réseau ? Alors la configuration est probablement erronée ou incomplète. Par conséquent, l’échange de données entre le routeur Wi-Fi et l’imprimante est impossible. Dans ce cas, sélectionnez les paramètres du routeur et contrôlez la configuration. Il suffit en effet d’avoir fait une erreur de saisie ou d’avoir mal sélectionné les options pour qu’il soit impossible d’utiliser une imprimante via Wi-Fi.
6.2. Le filtrage MAC bloque les appareils Wi-Fi non autorisés
Le filtrage MAC oblige les appareils réseau à fournir leur adresse MAC afin d’avoir accès au réseau Wi-Fi. En règle générale, le filtrage MAC n’est pas activé et l’imprimante est acceptée. Dans le cas contraire, vous pouvez désactiver le filtrage ou saisir l’adresse MAC de l’imprimante dans le système. Cherchez cette dernière directement sur l’appareil et saisissez-la dans le filtrage MAC. Cela permet en outre d’empêcher un accès indésirable à l’imprimante.
6.3. L’adresse IP de l’imprimante est introuvable
Pour que tous les appareils, c’est-à-dire votre ordinateur, l’imprimante et le routeur, puissent coopérer, vous devez disposer d’une adresse IP correcte. Normalement, l’adresse vous est fournie par l’assistant d’installation du logiciel de configuration. Si ce n’est pas le cas, vous devez procéder à la configuration et la correction manuelles de l’adresse IP de votre imprimante. Étant donné que la procédure à suivre dépend de l’appareil, il est préférable de consulter son mode d’emploi pour procéder correctement.
6.4. L’imprimante Wi-Fi ne se trouve pas à portée du réseau
Dans les grands espaces aux murs nombreux ou contenant beaucoup d’ordinateurs, il arrive que l’imprimante ne se trouve pas à portée directe du routeur Wi-Fi. Lors de l’installation, veillez à ce que le routeur et l’imprimante ne soient pas trop éloignés car cela pourrait nuire au transfert de données. Les murs en béton constituent l’obstacle le plus courant. Il vous faudra alors installer un répéteur. Cette antenne Wi-Fi supplémentaire permet d’élargir la portée du réseau.
Une humidité de l’air trop importante peut également poser problème. C’est pourquoi il est recommandé de veiller à ce que le routeur et l’imprimante ne soient pas séparés par une cuisine ou une pièce similaire. Il peut également y avoir des interférences causés par des appareils qui fonctionnent sur la même fréquence que le réseau Wi-Fi. C’est par exemple le cas d’un four à micro-ondes.
6.5. L’imprimante a accès au réseau mais la requête d’impression ne lui parvient pas
Vous avez réussi à installer le pilote et le logiciel d’imprimante, l’imprimante a accès au réseau Wi-Fi mais refuse d’imprimer ? Le problème est alors probablement lié au pare-feu de l’ordinateur. Celui-ci gêne la communication entre l’imprimante et l’ordinateur. Pour savoir s’il est la cause du problème, désactivez le pare-feu pendant quelques instants et lancez une impression.
Différentes applications peuvent également nuire au fonctionnement. De nombreuses applications gratuites causent beaucoup de problèmes, de virus et d’autres chevaux de Troie qui n’empêchent pas uniquement l’impression : votre ordinateur peut en effet rapidement être complètement paralysé. Par conséquent, nous vous recommandons ne de pas installer des applications douteuses. Adressez-vous à votre fabricant en cas de problème ou de code d’erreur particulier. Vous pouvez le contacter par courrier électronique ou par téléphone.
Conclusion : installer et configurer une imprimante en Wi-Fi ne pose généralement aucun problème
La détection automatique de l’imprimante par les différents systèmes d’exploitation facilite et accélère grandement l’installation d’un nouvel appareil. Mais ne désespérez pas en cas de problème. Prenez le temps de contrôler les connexions, le pilote et le logiciel de l’imprimante. Assurez-vous que les paramètres IP de votre ordinateur sont corrects en vérifiant l’adresse IP de l’imprimante ou de l’appareil multifonctions. Il est par ailleurs possible de lancer une impression facilement par Wi-Fi depuis un smartphone ou une tablette.
Droits d’images et de photos :
© Routeur de Netgear
© 83187992 – Iconbunny, depositphoto.com
© Infographique – TonerPartenaire
Pourquoi plus de 1 500 000 clients ont-ils déjà fait des achats chez nous ?
Plus de 25 ans d'expérience
Expérience de longue date et
compétence depuis 1993
Livraison offerte
à partir de 49€ TTC d’achat Modes de livraison
Économiser jusqu'à 80 %
grâce aux produits compatibles, jusqu'à 80 % d'économies pour une qualité d'impression 100 % identique
Cryptage SSL
Paiement sécurisé avec cryptage SSL
Délai de livraison : 1 à 2 jours ouvrables
en cas de commande de marchandise en stock jusqu'à 16 h 00 (lun.-ven., sam. jusqu'à 14 h 00).
Large sélection
Des cartouches, toner et accessoires pour votre imprimante
3 ans de garantie
Nous vous offrons 3 ans de garantie sur tous les produits
Paiement sur facture
Les clients professionnels paient sur facture en toute tranquillité
Réduction sur la quantité
2 produits compatibles identiques
= 10 % de réduction
4 produits compatibles identiques
= 15 % de réduction
Remarque : Toutes les désignations et marques citées sont les marques déposées de leurs propriétaires.
Les marques présentes sur notre site servent exclusivement à la description des produits.
Les prix bruts s'entendent TTC incluse et frais de port en sus et ils sont marqués en gras.
1 * Ne vaut que pour la marchandise en stock | * Les performances indiquées sont fournies par les fabricants pour une couverture d'env. 5 %









